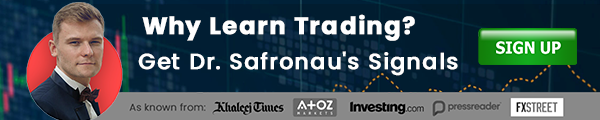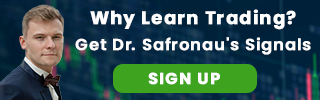You've read the Tick chart trading guide or you want to test non time based charts? You can now download custom tick chart indicator for MT4 to discover new horizons.
Most of the traders will use time based charts, however in the market you can set up Tick based charts (number of trades), volume based charts (number of contracts), and price range based charts. All of these four chart types principally use the same market data (price, volume, etc.). However, the user display logic is rather different.
What is Tick Data?
Tick data, is simply put the number of ticks or trades moving the market up and down. Within one minute, the market can make anything from zero to hundreds of ticks. Successful traders therefor try to utilize this valuable information by using Tick Charts.
Popular tick charts quite often include 33 ticks, 133 ticks, or 233 ticks. Don't let big numbers scare you, 233 ticks can be even in one minute. So, if you are using 233 ticks based tick chart, it means that every bar will have 233 ticks.
Try the custom tick chart indicator with a reputable broker on a free account:
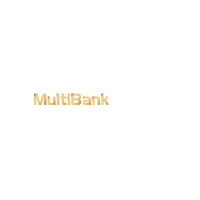
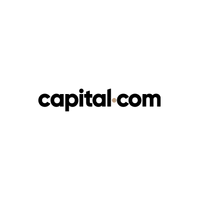

Hence, if there is no new bar forming, it will mean that the market liquidity is low. You can also study the Tick Chart trading guide for better understanding of the tick charts.
How to Create Tick Charts in MT4
Step 1: Download the TickData zip file with the Download button above
Step 2: Open the Tick Data Zip file and copy/paste the content to your MT4 indicators folder (File > Open Data Folder > MQL4 > Indicators).
Step 3: Make sure to restart your MT4
Step 4 – Open your trading instrument. Let's say EURUSD, and then put it on M1 chart
Step 5 – Go to your navigator (it is the window which shows the indicators, if it is not there press Ctrl+N) and drag and drop
Step 6 – Go to your navigator (it is the window which shows the indicators, if it is not there press Ctrl+N) and drag and drop.
WARNING: Make sure to not to mix Step 5 and Step 6
Step 7 – Go to your offline charts window (File > Open Offline). Open the tick chart that you created. The name of the chart should be !T-EURUSD, M(TicksInBar value).
WARNING: Do not close your initial M1 chart, if you close it your Tick data chart will stop working too!
You have now successfully set up Tick Data Chart on MT4. Bare in mind though, your M1 chart should always be open. If you close your MT4, you will have to wait again to gather the necessary data.
Have you found the indicators interesting to try? You can open a live trading account with one of these AtoZ Approved brokers for free:
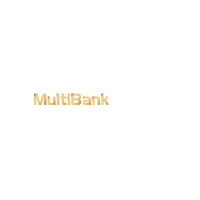
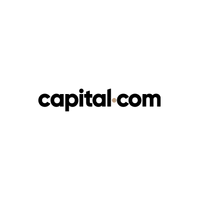

How to download and install an indicator?
In order to install the indicator on your MT4 platform, you need to follow these steps:
- Click on the “Download Indicator” button located at the bottom of the post.
- Save the file to your computer.
- Extract and move the files into MT4>Indicator folder of the MetaTrader4 software file directory.
- Restart your Metatrader platform.
- Navigate to “Indicators.”
- And select the template to apply it on the chart.
Note: This indicator was developed by our subscriber. AtoZ Markets does not carry any copyrights over this trading tool.
Should you trade with a custom tick chart indicator on your own at all?
Before you start trading with a tick chart, you'll want to read this.
Our in-house trading expert Dr Yury Safronau, PhD in Economic Sciences, gives you daily his best forex, stocks, metals, and cryptocurrencies to buy and sell right now.
His trading strategies which are based on non-linear dynamic models have achieved more than 65000 pips of profits since 2015. And right now there are some very strong buy and sell signals across several markets you don't want to miss.
Want to see which ones?