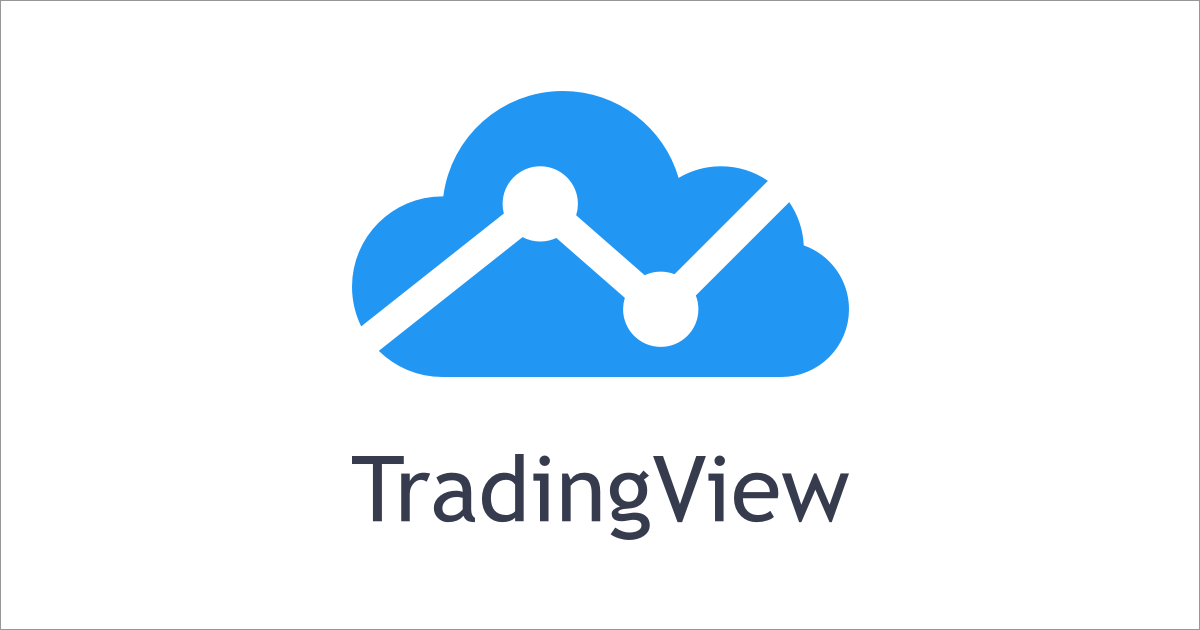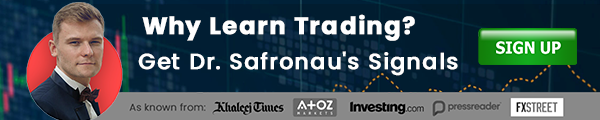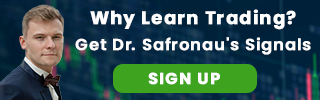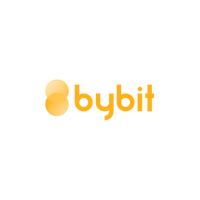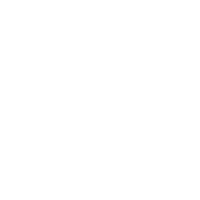TradingView is the best place for retail traders. TradingView is the best place to be for accessing almost all markets around the globe. This charting software is a great tool for traders to help them trade efficiently.
Can't wait to start using Tradingview?
This guide will cover everything you need to get started with TradingView. Let's get to the point.
What is TradingView?
TradingView is a leading browser-based charting platform.
TradingView has set new standards in charting by offering a broad range of customization options and smooth charting. Brokers often offer their own charting software, which can be cumbersome, complicated, and limited in customization options.
TradingView is a leader in charting services that allow traders to personalize their charts. TradingView also offers traders a social platform. TradingView allows you to participate in discussions, follow traders and access a host of other community-driven content.
TradingView is not free, but it is worth the investment for serious traders who want to make big gains. In this guide, I'll go over the various payment options and which one is best for you.
What are the advantages of TradingView?
Brokers often make more money than traders who lose money. This is a known fact. Their point of view is that traders don't have the incentive to use charts with state-of-the art functionality and tools. This will only increase your trading performance and result in lower profits for them.
They would rather spend their time and money on charting software than other ventures. Although not all brokers do this, many do.
Charting platforms on the other side generate profits by giving you the best charts. They are designed to provide traders with as many tools and information as possible. Charting will be more popular if it is easy to use.
It all comes down to the business's interests.
Brokers focus on trade transactions, and they are rewarded when you lose trades. Charting platforms are designed to offer traders the best charting experience. You trade because you want to make money. If you knew that the charting software used by brokers was limiting your ability to make money, would you still use it? You wouldn't. But that's exactly what's happening in the industry.
TradingView could be the tool you need to help you achieve your goals. TradingView has some of the most useful tools and functionality that I have ever seen in my trading career.
This guide will give you tools I've never seen elsewhere online. Tools that make a 5-minute task a 5-second task. TradingView is my favorite charting platform.
Want to trade Forex with a reliable broker? Open a free account with AtoZ Markets approved forex brokers:
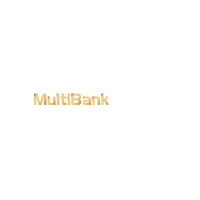
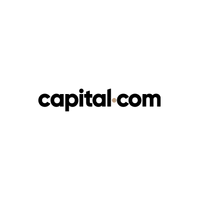

This beginners guide will teach you everything
This TradingView Guide will show you how to:
- Create an account for TradingView
- Navigate to TradingView
- TradingView allows you to personalize and set up your charts.
- Save your chart layouts and change the time frames.
- Save and create different watch lists.
- How to connect your broker account to TradingView
- The best places to look for the most used tools.
How to create a TradingView account
First things first, let’s look at creating an account. If you already have an account, feel free to skip to the next section where I will show you the different accounts and what they offer.
To create a TradingView account you can simply follow the button below:
Click on the "join for free" button in the upper right corner of their website. Follow the instructions, and you are done! TradingView has successfully granted you a free account.
You can access the following features with your free account:
- Access to the charts.
- 3 indicators per chart.
- 1 saved chart layout
- 1 template for indicators
- Enhanced watchlist
The downside is that you may see occasional ads if you use the free account. These adverts can be irritating, but not intrusive. A paid account will not show any ads.
While you can use the free account to continue this guide, you'll need to upgrade to TradingView if you intend to use TradingView as your charting platform.
TradingView is free for a month if you aren't sure if you want to pay. All the tools will be available to you and you should have plenty of time to get to know the software.
The trial period will end after one month. You will then be charged for the trial. This tab will show you all your TradingView subscriptions and the steps to cancel them.
Let's look at some of the accounts you have.
Types of tradingView accounts
TradingView offers four types of accounts, listed in alphabetical order by cost.
- Free account.
- Pro account.
- Pro+ account.
- Premium account.
Follow this link to see a comparison of the various accounts. Scroll down a bit more. You can also sign up for the trial free of charge. The trial will automatically upgrade to a subscription once it expires.
The pro account is what I use because it has everything I need to run my strategy. I recommend that traders upgrade to the pro account as it offers the best value.
You will determine if the additional features offered by other accounts would be of any benefit to you.
Chart overview
Here's a tip before we get to the charts:
You can undo nearly anything on your chart using the cmd+z or ctrl+z shortcut.
The undo arrow is located on the top toolbar. If you make a mistake and realize that you don't know what you did or don't like it, you can immediately undo it.

The screenshot below shows the main sections of TradingView's charting platform. I have highlighted them in green. As you continue reading, I will be discussing each section in more detail.
- This is the top toolbar, where you will find information such as indicators, time frames, layouts, and so on.
- TradingView's most used section is the left side. This section contains all the tools that you can use to customize your chart.
- This is where all your tools and indicators will be applied.
- You can also find your watch lists and currency pairs, along with some useful tools like alerts, an economic calendar and some social tools.
- This toolbar is used mainly for testing and notes. This is where you connect your broker account to TradingView. If your broker allows, you can also enter trades directly from TradingView.
Want to trade Cryptocurrencies with a reputed broker? Open a free account with AtoZ Markets approved crypto brokers:
Main Chart Area
You're likely seeing many things that you don't like if TradingView is new to you. Perhaps you prefer line charts to candlesticks or the color scheme isn’t what you like. It's easy to personalize your charts.
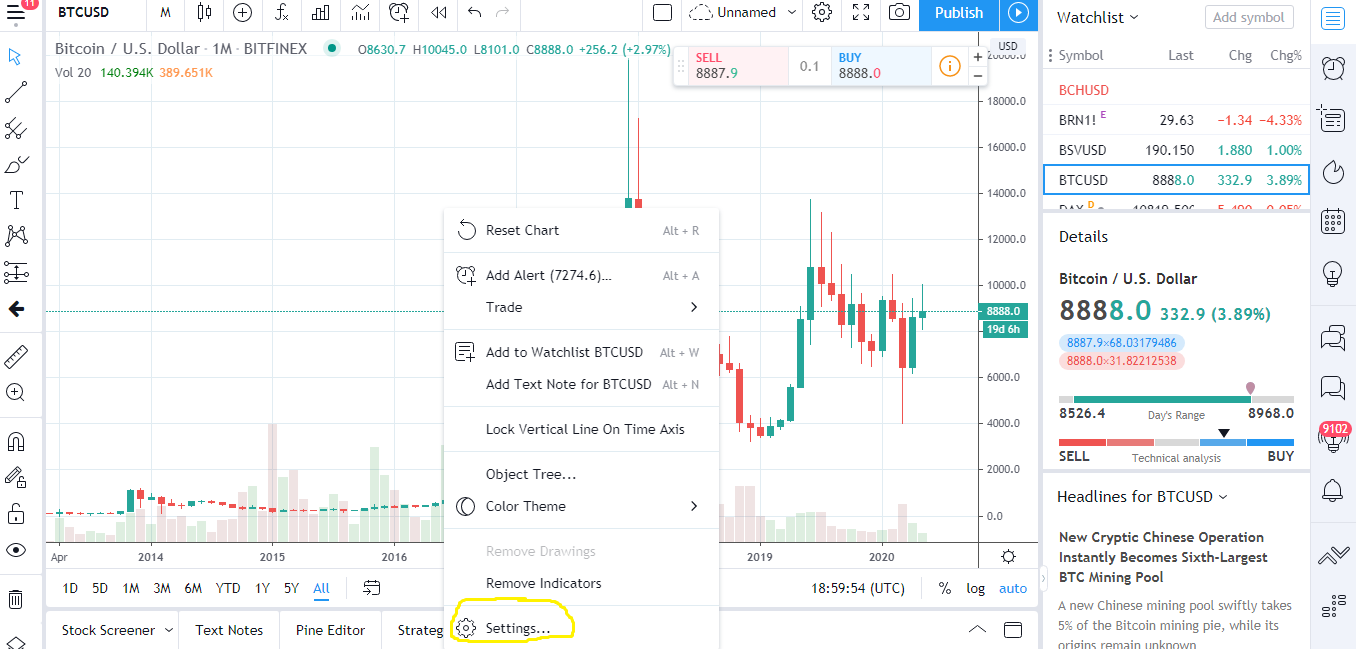
Right-click the main area, and then click Settings. You can now change everything in a new window.
You'll find things such as the Scales section. Some people prefer to see the current price, while others like it highlighted on an axis. You can tick or uncheck the System Last Value Label box. You can change the theme of your chart from white to black or even blue. The Chart Settings has a box at the bottom left. It's worth taking some time to personalize your charts. This is your trading space, so make it yours!
TradingView allows you to erase everything on your chart if you want to start fresh and remove all indicators and drawing tools.
To remove the items you desire, right-click on your main chart area and choose Remove All Indicators.
If you feel the need to test out a tool, or add a few indicators to your chart to see how they look, you can simply delete them all. You can also use the trash icon in the left toolbar.
The right-click menu contains many useful features. The Reset Chart function is one of these features. To reset the chart's size, click Reset Chart.
The Add Alert function is another useful feature found in the right-click navigation. This allows you to add an alert at exactly the price point you right-clicked. This will open a new window. You can change any of the options and even the value.

TradingView allows you to receive alerts via popups, e-mails, SMS and on their app (both Android or iOS). To receive SMS alerts, you will need to upgrade your premium account. Once you're done, simply click "create". Now you have an alert.
Right-clicking allows you to add the pair that you are interested in to your watchlist. It's quick and simple!
TradingView Top Toolbar
TradingView's top toolbar has many useful tools. However, there are also some that you don't really need. Let's look at what you really need.
Here's an image that shows all buttons numbered to make things easier:
![]()
First, change the bars in your chart. The button that I highlighted in the above picture is number 2. This button will be used only once by most people to change from default bar graphs to what you prefer. The second option is Japanese candlesticks.
Want to trade Stocks with a trusted broker? Open a live account with AtoZ Markets approved stock brokers:
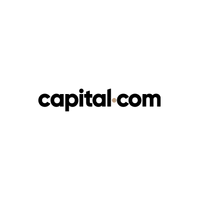


The time frames are located to the left. These time frames are marked as one in this picture. These time frames cannot be customized if you are using TradingView's free version. This is similar to charting with brokers. The provided time frames are much better than the ones offered by brokers.
TradingView is a paid service. To change your time frames, click on the right-hand icon.
When you hover over different time periods, you'll see a star to your right. You can highlight the star by clicking on it. This will make that time period your favorite. This will place it at the top of your chart so you can quickly access it.
This will be a great asset when doing your analysis. This will allow you to quickly go through each time frame and help you understand the price in about a quarter the time.
This little trick is for Pro users: Simply type a number to see it pop up.

The default setting is minutes. However, you can change it by entering d for day, w for week and m for month.
To see the two-day timeframe, type 2d, and hit enter. This is useful if you need to see a time period that isn’t in your list or one that you don’t like.
The indicator button is the next useful button. This button is number three.
This list contains all indicators used in trading. It's huge! You can find a list of indicators in the right hand column. You can search for specific indicators by clicking here!
Want to trade Forex with a trusted broker? Open a free account with AtoZ Markets approved forex brokers:
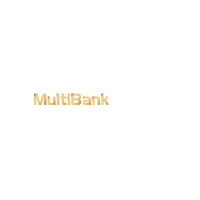
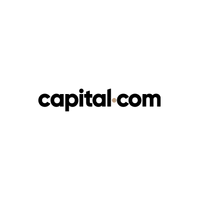

All indicators that have the same name as the indicator will be displayed if you type their name. You can add several indicators to your chart by playing around with the settings. Any of these can be easily undone using the ctrl+z (cmd+z for macOS) shortcut.
You'll find the templates button (Number 4), and the alert button (5) to the right of the indicator.
![]()
You may use the alert button.
It's easy to see why the name is so obvious: this button allows you to create an alert. However, it is much easier to right-click the main chart window at your desired price level and create an alert.
You can also use the button to navigate, but you'll need to fill in the information yourself. While right-clicking can save you time and effort, ultimately you have to choose which one you like.
The toolbar's top right corner is finally complete. You will find the layout of your main window by clicking on the first button that looks square.
You will need to pay a fee for this function, but it is available to all members. This function is more of a lifestyle feature than a necessity.
You can now divide the window by clicking this button. This will let you compare different currency pairs. Pro users can only compare two pairs. Pro+ users can also compare four pairs. Premium users have the ability to compare eight pairs.

The next button is undoubtedly the most important.
You can see the little cloud next to it with Unnamed? What does this mean? You are correct if you think this is a cloud-saving feature.
This button lets you save your chart layouts. TradingView layouts don't only refer to the pair layouts. This feature allows you to save any customizations made to your chart.
Indicators, drawing tools, favorites - you name it. Even if you close your browser, your charts will still save automatically.
Want to trade CFDs with a trusted broker? Open a free account with AtoZ Markets approved CFD brokers:
This button lets you have multiple layouts to suit different purposes. You might need different layouts to trade regular currency and cryptocurrencies.
Your payment plan will determine how many layouts you are able to save. You can check how many layouts you can save here.
You can switch between all layouts by clicking on Load Chart Layout from the drop-down menu. You should always save at least one layout in case something unexpected happens to your charts. Although I have not yet experienced something like this, it's better to be safe than sorry.
These are the Full Screen and Properties buttons.
Properties opens a window that allows you to customize your chart. The full screen button will bring up the properties window. Escape can be used to exit full screen.
TradingView's platform was constantly updated and improved throughout 2019. This is great news for all of you who use their service. Let's hope it continues in 2020! One of the updates was to the Replay feature.
![]()
You can backtest TradingView using the replay feature (see image above). Although this feature was not available at the time I wrote this guide, there have been many improvements. It is worth it to me now.
If you want to quickly test a strategy or make tweaks to it, backtesting is a must. Simply click on the button to see a vertical red line. Click on the chart you wish to replay the price! TradingView now offers the ability to switch between time frames while still being in the replay function, which was previously impossible.
This replay feature is rapidly becoming a viable option to backtest, so you don't have to spend more on many different platforms.
We're done! Are you ready to move on? Continue reading to discover the best toolbar!
Right toolbar
TradingView's right-hand toolbar contains many functions you won't use as a beginner. Let's take a closer look at the most important functions.
TradingView's right side will be used quite often.
Before we go any further, you can adjust the Details or Headlines boxes to your liking. You can drag these boxes down to the bottom if you don't wish to see them.

The details box includes information about the pair that you are interested in. The headlines box contains news about the pair. This is not the fastest or most reliable way to get news.
The watch list is located above these boxes. Here you can manage which pairs you wish to trade or keep your eye on.

You can customize the watch list in several ways.
Click and drag to arrange the pairs and resize their width. You can also remove or add any pairs by clicking and dragging. Click on the x icon to the right of the pairs you want to remove.
To add a pair of coins, type Add Symbol in the box at the top. A long list of Bitcoin pairs will appear if you enter BTC. It's too long!
This list can be made shorter by selecting the right market. You will find all the pairs you need in the Forex tab. You will also find a tab for cryptocurrencies, stocks, futures and many other options. It's very simple!
When choosing pairs, another thing you should be aware of is who is providing the data. You can see that I am adding BTCUSD to the watch list in the image.

Below all the options are several company names, such as Coinbase and Bitstamp. This will tell you who is providing data for the charts.
It is always a good idea to locate the broker's data when adding pairs to your TradingView Watch List. Unfortunately, not all broker data is available.
If your broker is not listed, I recommend that you use the same broker for all pairs. While you could choose a well-known broker, or simply do a quick Google search to find the most accurate data, consistency is key.
Want to trade Forex with a trusted broker? Open a live account with AtoZ Markets approved forex brokers:
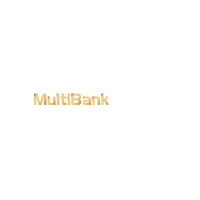
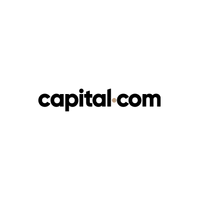

You can also save watch lists in the right toolbar. You can save, load, and create a watchlist by clicking on the button located to the right side of the Add Symbol box.

You can also access your saved watchlists from the bottom of this menu for quick and simple switching.
TradingView's watchlist section is one of the tools you won't find with your broker. These tools will allow you to improve your efficiency and quality of your analysis by organizing your charting. You should use a charting platform separate from your broker.
TradingView has a new feature: customizable flags!
This is a great quality of life improvement. It shows how even small changes to your chart can make a big difference in your trading experience. You can now organize your pairs with 5 different colored flags.
If you hover over a pair of pairs, you'll see a grey flag to the left. Click that to see your screen.

You can flag any pair of pairs with any color but you won't be able to identify each color.
These flags can be customized and given names. You can customize these flags by going to the menu at the top right. There you'll see all the flags on your current list.

Select the desired color from the menu. It will then show all pairs associated with it. You can rename it by clicking the menu button again and choosing Rename List...
These flags can be used on the pairs you are trading and watching. One color could be used for long time frames, another for shorter time frames, and a specific color for setups. These flags can be organized in any way that you like.
Want to trade Forex with a trusted broker? Open a live account with AtoZ Markets approved forex brokers:
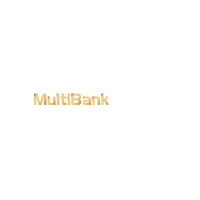
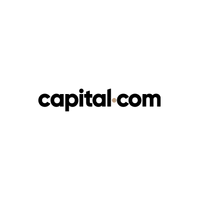

We will now examine the buttons to the right.
The top button is your watch list button. It is your watch list button. Below it, you will find a list of all the alerts that you have set.
This section can also be used to set up alerts, but it's easier to use right-click menus.
The calendar button is the second and final button I want you to focus on. It is located three buttons below alert.
![]()
This calendar lists all upcoming events. Even though it is not the best economic calendar, it is still very useful. It gives you a quick snapshot of the day's events, which is essential for day trading.
This is the help button, which can be found on the right-hand side. This is the place to go if you need to reach support or check the shortcuts.
We are done with the right-hand side. Next, I will go over the left toolbar. This is very important for charting.
Left toolbar
The left-hand side, as mentioned earlier, is important. All of the drawing tools can be found here. You will use a lot of these buttons!
All tools can be added directly to your favorites toolbar. Click on the star icon by hovering over the tool that you wish to add. You can locate your favorite toolbar in the right-click menu if you don't already have it. Scroll down to Drawing Tools, and click Favorite Drawings toolbar.
Your profile button is the first button. This is where you can change your profile settings. This is probably not something you will use often, but it is handy to know.
The crosshair button can be found below the profile button. This button allows you to switch your mouse cursor from a dot, arrow, or crosshair depending on which one you prefer.
You'll find the Line Tools below the crosshair button. You'll find things like trend lines, horizontal lines, and parallel channels.
The horizontal line does exactly as its name implies - it places horizontal lines on your chart. You can highlight a channel with the Parallel Channel or the Flat Top/Bottom tools.
You can place multiple orders by using the shortcut ctrl c ctrl v. This will allow you to save a lot of time when placing support/resistance and trend lines.
These buttons place indicators on your chart, or allow you to draw shapes on your chart. For example, the button with the pitchfork has many different Fibonacci tools that you can explore. You are welcome to take a look at each one! Explore the software to get familiar with it.
Want to trade Cryptos with a reputed broker? Open a free account with AtoZ Markets approved crypto brokers:
Next, I'd like to discuss my personal favorite tool on TradingView. You can find the button by clicking on the highlighted button as shown below.

This button will give you access to the Long Position and Short Position. These tools are incredible.
With an amazing visual aid, it allows you to place your stop loss and entry on your chart. It will also tell you how many pips your stop-loss and take profit covers, as well your risk-to reward ratio (RR).
This tool will save you time and make it easy to calculate your RR.
Double-click on the item once you have placed it down to open a window that displays all information about the trade.
This tool will help you save so much time. As a trader, time is money. TradingView is the only charting platform to offer this feature. Brokers won't offer this feature! Let me know if you know of any charting platforms that offer this feature. This tool is a time-saver and I would love to check out the platform.
A handy tool is the ruler button. This allows you to determine how many pips or days it took to cover a given area. This tool's shortcut is easy to remember: hold the left shift key on your keyboard and then click and drag your mouse.
The remove button is located at the bottom left sidebar. This button looks like a bin, so it's easy to remember its purpose. You can choose to either remove all the indicators or draw tools from it, or both.
These are the most important buttons in the left toolbar. Although there are many more buttons, these are the most important.
It may take some time before you can remember exactly where each button is. It is helpful to save the most important buttons and to right-click to access other functions. In the future, I will go into greater detail about some of these buttons and provide a more detailed guide.
Bottom Toolbar
Although this toolbar may seem daunting at first glance, don't be discouraged! I'll help you to sort through the most useful aspects.
You can access a variety of information and data from the bottom toolbar. If you don't care about the information, you can also resize this area. This toolbar has some great features.

The first is your time zone, which can be found on the right side above the small camera icon.
You can adjust the time zone to suit your needs. It will automatically adjust to the time zone of wherever you are in the world. This is especially useful if you're traveling, or if your account is shared among multiple users and computers.
You will now have ext, % log and auto. These are your axis choices.
As I mentioned, the log scale is essential for crypto trading. You can find the button here, but you can also find it under the right-click menu.
You can take a screenshot from your main window using the camera icon that I mentioned earlier. This is useful for recording trades and data or showing others your chart. It will immediately generate an image URL and give you the option of saving the image or tweeting it.
The Publish Idea button is used to promote TradingView's social aspects.
On the left, you will see a Click Here button. This button allows you to quickly jump to a specific date or time. There are several lengths of time that can be accessed from the button. This allows you to quickly view a pair of shoes for that time period.
Clicking on All will display the price movement for all time the pair has been traded. The timeframe will change depending on the time period you choose. This is a great feature for traders who trade over longer time periods. It will let you see how the price has changed over time.
You should also be familiar with the Trading Panel and Text Notes. These buttons are located underneath the buttons that we just mentioned.
As you may have guessed, text notes can be used to make notes for pairs.
A bit more exciting is the trading panel. You can choose Paper Trading, which is basically a demo trading account within TradingView. You can choose this option, but you want to link your broker's account. Click on the cogwheel to right and click on Select Another Broker.

If your broker allows you to trade on TradingView, you may be able to do so without needing to log in to the broker's platform. Simply click on the broker you wish to link and enter the required information.
To find what you are looking for, you might need to consult your broker's help section. Some brokers will only need your login details while others might require an API key.
Conclusion
TradingView is a great tool for researching, charting and screening stocks, regardless of whether you are active trader or not. A lot of research tools are available right from the homepage. An amateur can also practice mock trading and charting before they place trades at their preferred brokerage.
Now if you don't have Tradingview account yet, then click on the below:
Should you trade in financial markets on your own at all?
Before you start your trading, you'll want to read this.
Our in-house trading expert Dr Yury Safronau, PhD in Economic Sciences, gives you daily his best forex, metals, and cryptocurrencies to buy and sell signals right now.
His trading strategies which are based on non-linear dynamic models have achieved more than 65 000 pips of profits since 2015. And right now there are some very strong buy and sell signals across several markets you don't want to miss.
Want to see which ones?