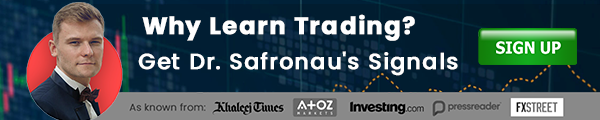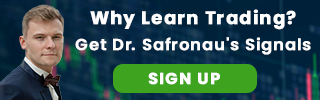This Place Trade expert advisor user guide aims to help trader get the full potential out of this EA and enhance your trading discipline.
21 July, AtoZForex – The following is a guide how to to get the full potential out of the Place Trade Expert advisor. The guide includes a description of each tool and button, and comments to help novice traders enforce and enhance their trading discipline.
Trading Panel
The first thing you see when you open Place Trade expert advisor is its Trading Panel. You can move it anywhere on the chart and hide it by clicking the top bar.
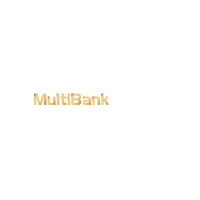
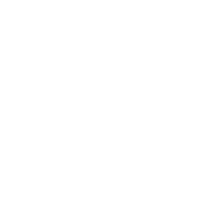
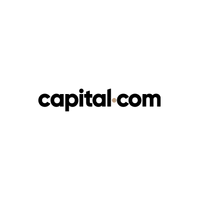
Click on “Manager” to enter Manager Mode.
Click Reset Prices to bring lines (Entry, SL and TP) at acceptable positions. Under some conditions lines can overlap. For example changing the chart TF from 5 min directly to Weekly will determine the complete overlap of the relevant lines.
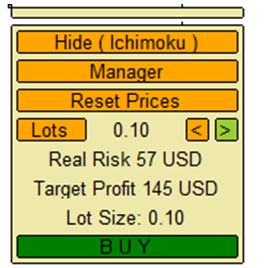 Example of Place Trade expert advisor guide
Example of Place Trade expert advisor guide
Currency/Lots will change the Risk Management Mode between Constant Amount on Risk and Constant Lot Size on Risk.
For Constant Amount on Risk the account currency will be shown and for Constant Lot Size on Risk the word “Lots” will be shown.
Two intuitive arrows are provided to change the corresponding value on risk.
For the current configuration, values are indicated the Real Risk and Target Profit in the account currency, as well as the Lot Size.
Finally, the execution button can either place a BUY or SELL pending order, or NO TRADE at all, based on selected filters.
Manager Panel
Management panel is deemed to be used as an emergency tool rather than a management tool.
 Example of Place Trade expert advisor guide
Example of Place Trade expert advisor guide
Clicking on “Trader” user will go back to the Trading Panel
The following buttons refer only to positions placed using this expert advisor and on a current chart.
“Delete Pendings” will remove all pending orders.
“Go BE” will move SL to a positive position at a value close to the Amount for BE set in the indicator settings tab (see 1. Inputs)
“Close All” , “Close All Negative” and “Close All Positive” close the specific positions.
Lines System
On the chart, user is provided with 3 lines: Entry, SL and TP. To change their position, you can drag the corresponding lines. The relative position of the lines will determine the Real Risk, Target Profit and Lot Size, based on the Risk Management Mode.
Colors of the lines observe the BUY/SELL status according to the filter in use.
Risk Management Mode
Place Trade expert advisor has two Risk Management Modes.
Amount Management Mode
This allows user to set an amount on risk. Usually beginner traders have a pain tolerance relatively to the amount on risk rather than on percentage of his account balance.
If this mode is used, the system automatically determines the Lot Size for the current setting (relative distance between entry / SL and the amount on risk). The real amount on risk is indicated on the panel.
Lot Size Management Mode
In this mode, the lot size is fixed. Based on the distance between Entry and SL, the expert automatically shows the Real Amount on Risk.
Note that no limits over the balance are in place, so the amount on risk can exceed the balance.
Filters
Place Trade expert advisor has 7 available filters to choose from. Some of them can be customized.
It is highly recommended to avoid changing filter frequently.
No Filter
No Filter mode has no filters.
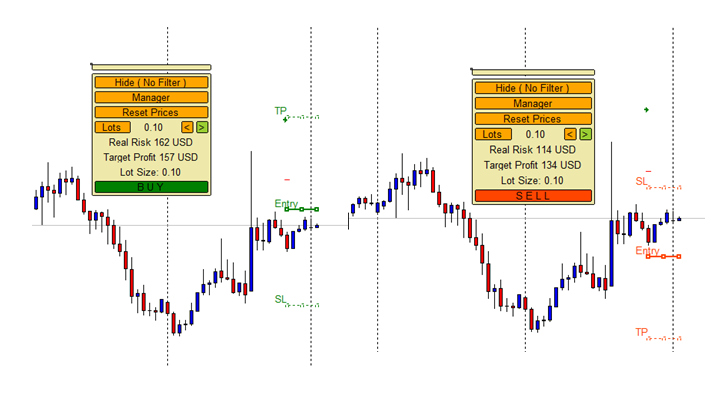 Chart example of Place Trade expert advisor guide
Chart example of Place Trade expert advisor guide
If SL is bellow Entry, the BUY button is shown.
If SL is above Entry, the SELL button is shown.
It does not act as a filter and does not enforce discipline. Under this filter user can take advantage on risk calculator functions only.
Buy Only/Sell only
Buy Only and Sell Only filters allow users to place only BUY or SELL pending orders. These are not strong filters and based particularly on sentiment.
SMA Filter
SMA filter is based on the slope of a chosen SMA. It is also customizable.
If the customized moving average is pointing to the upside (positive slope), BUY is allowed.
If customized moving average points to the downside (negative slope), SELL is allowed.
Take into consideration that slope is that maters, not the position of the market price vs. the moving average.
Ichimoku Filter
For Ichimoku filter, if price is bellow the cloud, SELL is allowed.
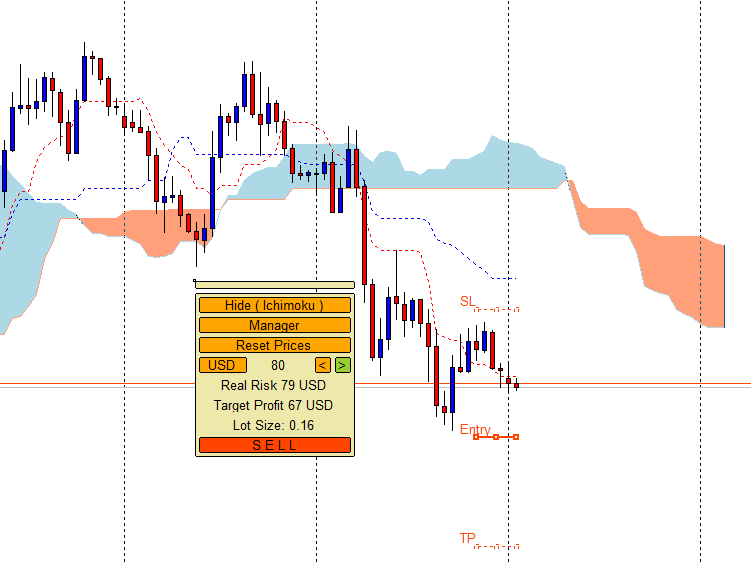 Chart example of Place Trade expert advisor guide
Chart example of Place Trade expert advisor guide
If price is above the cloud, BULL is allowed. If price is in the cloud, NO Trade is possible under this filter.
Range Filter
Range filter allows to place trades only in a set time range. User sets an hour to start the range and the last hour of the range.
 Chart example of Place Trade expert advisor guide
Chart example of Place Trade expert advisor guide
Default setup range starts 3 hours after NY closes and the last hour is 2 hours after London opens (10 AM London Time).
The expert waits for the range to be determined. The first brake of the range gives the trade direction for the remaining trading day.
In the above figure, first brake took place 1 hour before NY session started (candle opened at 14:00).
Trader is supposed to wait a retracement in the range and place a trade in the direction of the brake.
Swing Filter
This filter is based on the swing trading concept which uses a base area computed using ATR.
 Chart example of Place Trade expert advisor guide
Chart example of Place Trade expert advisor guide
If the base line (red in the figure) is above the previous candle close, trader is supposed to SELL. If bellow, user is supposed to BUY.
Recommended TF is 1 H for an intraday trader.
Did you think of a new way how to use this tool? Let us know in the comments section below.